You’ve got questions, we’ve got answers!
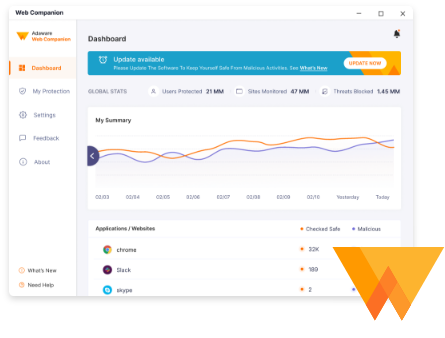
We're here to help!
Internet Explorer:
Homepage: To reset you homepage in Internet Explorer, please follow these steps:
1. Go into tools > Internet Options
2. Type the Homepage address you would like to use in the textbox in the homepage section
3. Click Apply, then click OK
Default Search: To reset your default search in Internet Explorer, please follow these steps:
1. Go into Tools > Internet Options
2. Under Search in the General Tab, click Settings
3. Choose the search provider you wish to use and click Close
4. Click Apply, then click OK
Firefox:
Homepage: To reset your homepage in Firefox, please follow these steps:
1. At the top of the Firefox window, click on the Firefox and then click Options
2. Select the General Panel
3. Type the Homepage address you would like to use in the textbox in the homepage section
4. Click OK
Default Search: To reset your default search in Firefox, please follow these steps:
1. Type about:config in the address bar
2. Search for browser.search.defaultenginename and double click on it.
3. Change the value for the Search engine you want
4. Click OK
For Windows 8 & 10:
1. Go to Charm bar (key + C) and then "Settings", then "Control Panel"
2. Choose "Programs and Features"
3. Select Web Companion and click on 'Uninstall' button
Default Search: To reset your default search in Internet Explorer, please follow these steps:
1. Go into Tools > Internet Options
2. Under Search in the General Tab, click Settings
3. Choose the search provider you wish to use and click Close
4. Click Apply, then click OK
For Windows 7:
1. Click the "Start" button and select "Control Panel"
2. Choose "Programs and Features"
3. Select Web Companion
4. Click on "Uninstall" button
For Windows Vista:
1. From the "Start" menu in Windows, select "Control Panel"
2. Choose "Programs and Features"
3. Select Web Companion
4. Click "Uninstall" and then "Continue" to remove it
In case you want to restore your homepage and search engine to what they were before installing Web Companion, just check the boxes during uninstallation process.
Firefox:
1. Click the menu button and choose Add-ons. The Add-ons Manager tab will open.
2. In the Add-ons Manager tab, select the Extensions or Appearance panel
3. Select the add-on you wish to disable.
4. Click its Disable button.
5. Click Restart now if it pops up. Your tabs will be saved and restored after the restart.
Chrome:
1. On your browser, click menu.
2. Select More tools > Extensions.
3. To turn off an extension, uncheck the Enabled box. Check the box to turn it on.
Internet Explorer:
1. Open the desktop, and then tap or click the Internet Explorer icon on the taskbar.
2. Tap or click the Tools button, and then tap or click Manage add-ons.
3. Under Show, tap or click All add-ons, and then select the add-on you want to delete.
4. If the add-on can be deleted, you'll see the Remove option. Tap or click Remove and then tap or click Close.
Adaware Web Companion protects you from malicious website or fraudulent websites that deliver malware infections, phishing attacks, exploits, malicious or unauthorized redirections and browser hijacks.
When Adaware Web Companion is running, you are protected against malicious websites. If you visit a malicious website, Adaware Web Companion will instantly notify you with a warning page. From this page, you can choose to continue to the site or return back to safety.
Yes. Because Adaware Web Companion is not an antivirus product, it is compatible with all other antiviruses on the market.
Even if Adaware Web Companion protects you from visiting dangerous sites, it does not replace an antivirus. Adaware Web Companion provides protection during your web experience, it does not monitor background processes nor does it analyze files on your computer or external drives.
This is why it is strongly recommended to always use an antivirus along with Adaware Web Companion.
To download Adaware Antivirus, click here.
You may install the Adaware Web Companion only on computers running the following operating systems:
- Windows XP with Service Pack 3 (32-bit) (*not recommended)
- Windows Vista with Service Pack 2 (32- & 64-bit)
- Windows 7 with Service Pack 1 (32- & 64-bit)
- Windows 8, 8.1 (32- & 64-bit)
- Windows 10
Note. 4.5 or higher version of Microsoft Windows Installer is required for installation of Adaware Web Companion.
* Your computer must meet the following system requirements in order to run the application effectively.
Minimum system requirements:
- 1.8 GB available free hard disk space (at least 800 MB on the system drive)
- 800 MHz processor
- 1 GB of memory (RAM)
Recommended system requirements:
- 2.8 GB available free hard disk space (at least 800 MB on the system drive)
- Intel CORE Duo (1.66 GHz) or equivalent processor
- Memory (RAM): 1 GB for Windows XP and 1.5 GB for Windows Vista, Windows 7, Windows 8 and Windows 10
- Microsoft Internet Explorer
- Mozilla Firefox
- Google Chrome
Other browsers can still benefit from the Malicious URL Web Protection, but unfortunately cannot be protected from homepage and/or search hijacking.
Web Companion is most commonly distributed within another software product that you or someone who uses your PC has elected to install. This is known as "bundled software distribution" and is a practice widely used by software makers worldwide to make money while delivering free software to their end-users. Most software vendors simply don't make enough money through paid licensing to continue their operations.
Adaware goes to great lengths to associate itself with only reputable software vendors, and also to ensure that the consent screen is clear and accurate. Despite these efforts, many users will inadvertently (due to no fault of their own) accept to install Web Companion and wonder how it ended up on their PC. Web Companion exists to protect users from this exact outcome, so we make sure the uninstallation process is as simple as possible and that any modifications of the configuration of the user's PC are simple to revert.
Web Companion uses Microsoft's MSI technology to install software on Windows PCs. One of the prerequisites for installing a product via MSI is that there is no other program currently being installed or uninstalled. It can often happen that another program is silently installing or uninstalling itself (e.g. Windows Updates) or that the locking system to protect against concurrent installs is stuck. In either case, Web Companion's installer will appear to hang. When this happens, we recommend rebooting the PC to complete any ongoing installations and reset the state of the installation locking mechanism, and try again.
Antivirus programs use a combination of sophisticated signatures and heuristics to assess whether or not a file is safe. Large teams of malware engineers build and update these detection databases and algorithms worldwide. The task is so daunting that competing antivirus vendors will share their detection databases with each other to increase protection.
If a file is deemed a risk, it's "flagged" to the user and potentially removed automatically. If your antivirus has flagged one or more of Web Companion's files, one of the following is likely the cause:
* False positive detection - The antivirus has accidentally (and incorrectly) flagged Web Companion. This often happens when one of Web Companion's file signatures accidentally matches another file that has been flagged.
* Behavioural detection - The antivirus has detected a behaviour of Web Companion that it deems unsafe. Security products (like Web Companion) and malware often use similar techniques, so this can be a common occurrence.
* Policy detection - Some antivirus products will automatically flag any file provided by a specific company (which it can do easily from the code signing certificate used to identify executable files). Sometimes this policy is merited, while other times it's used as a competitive tactic.
In all cases, the correct course of action is to notify Adaware of the incident, and we will press to have the flag removed as quickly as possible.
Internet Explorer:
Homepage: To reset you homepage in Internet Explorer, please follow these steps:
1. Go into tools > Internet Options
2. Type the Homepage address you would like to use in the textbox in the homepage section
3. Click Apply, then click OK
Default Search: To reset your default search in Internet Explorer, please follow these steps:
1. Go into Tools > Internet Options
2. Under Search in the General Tab, click Settings
3. Choose the search provider you wish to use and click Close
4. Click Apply, then click OK
Firefox:
Homepage: To reset your homepage in Firefox, please follow these steps:
1. At the top of the Firefox window, click on the Firefox and then click Options
2. Select the General Panel
3. Type the Homepage address you would like to use in the textbox in the homepage section
4. Click OK
Default Search: To reset your default search in Firefox, please follow these steps:
1. Type about:config in the address bar
2. Search for browser.search.defaultenginename and double click on it.
3. Change the value for the Search engine you want
4. Click OK
For Windows 8, 10 & 11:
1. Go to Charm bar (key + C) and then "Settings", then "Control Panel"
2. Choose "Programs and Features"
3. Select Web Companion and click on 'Uninstall' button
Default Search: To reset your default search in Internet Explorer, please follow these steps:
1. Go into Tools > Internet Options
2. Under Search in the General Tab, click Settings
3. Choose the search provider you wish to use and click Close
4. Click Apply, then click OK
For Windows 7:
1. Click the "Start" button and select "Control Panel"
2. Choose "Programs and Features"
3. Select Web Companion
4. Click on "Uninstall" button
For Windows Vista:
1. From the "Start" menu in Windows, select "Control Panel"
2. Choose "Programs and Features"
3. Select Web Companion
4. Click "Uninstall" and then "Continue" to remove it
In case you want to restore your homepage and search engine to what they were before installing Web Companion, just check the boxes during uninstallation process.
Firefox:
1. Click the menu button and choose Add-ons. The Add-ons Manager tab will open.
2. In the Add-ons Manager tab, select the Extensions or Appearance panel
3. Select the add-on you wish to disable.
4. Click its Disable button.
5. Click Restart now if it pops up. Your tabs will be saved and restored after the restart.
Chrome:
1. On your browser, click menu.
2. Select More tools > Extensions.
3. To turn off an extension, uncheck the Enabled box. Check the box to turn it on.
Internet Explorer:
1. Open the desktop, and then tap or click the Internet Explorer icon on the taskbar.
2. Tap or click the Tools button, and then tap or click Manage add-ons.
3. Under Show, tap or click All add-ons, and then select the add-on you want to delete.
4. If the add-on can be deleted, you'll see the Remove option. Tap or click Remove and then tap or click Close.
Adaware Web Companion protects you from malicious website or fraudulent websites that deliver malware infections, phishing attacks, exploits, malicious or unauthorized redirections and browser hijacks.
When Adaware Web Companion is running, you are protected against malicious websites. If you visit a malicious website, Adaware Web Companion will instantly notify you with a warning page. From this page, you can choose to continue to the site or return back to safety.
Yes. Because Adaware Web Companion is not an antivirus product, it is compatible with all other antiviruses on the market.
Even if Adaware Web Companion protects you from visiting dangerous sites, it does not replace an antivirus. Adaware Web Companion provides protection during your web experience, it does not monitor background processes nor does it analyze files on your computer or external drives.
This is why it is strongly recommended to always use an antivirus along with Adaware Web Companion.
To download Adaware Antivirus, click here.
You may install the Adaware Web Companion only on computers running the following operating systems:
- Windows XP with Service Pack 3 (32-bit) (*not recommended)
- Windows Vista with Service Pack 2 (32- & 64-bit)
- Windows 7 with Service Pack 1 (32- & 64-bit)
- Windows 8, 8.1 (32- & 64-bit)
- Windows 10
- Windows 11
Note. 4.5 or higher version of Microsoft Windows Installer is required for installation of Adaware Web Companion.
* Your computer must meet the following system requirements in order to run the application effectively.
Minimum system requirements:
- 1.8 GB available free hard disk space (at least 800 MB on the system drive)
- 800 MHz processor
- 1 GB of memory (RAM)
Recommended system requirements:
- 2.8 GB available free hard disk space (at least 800 MB on the system drive)
- Intel CORE Duo (1.66 GHz) or equivalent processor
- Memory (RAM): 1 GB for Windows XP and 1.5 GB for Windows Vista, Windows 7, Windows 8 and Windows 10
- Microsoft Internet Explorer
- Mozilla Firefox
- Google Chrome
Other browsers can still benefit from the Malicious URL Web Protection, but unfortunately cannot be protected from homepage and/or search hijacking.
Web Companion is most commonly distributed within another software product that you or someone who uses your PC has elected to install. This is known as "bundled software distribution" and is a practice widely used by software makers worldwide to make money while delivering free software to their end-users. Most software vendors simply don't make enough money through paid licensing to continue their operations.
Adaware goes to great lengths to associate itself with only reputable software vendors, and also to ensure that the consent screen is clear and accurate. Despite these efforts, many users will inadvertently (due to no fault of their own) accept to install Web Companion and wonder how it ended up on their PC. Web Companion exists to protect users from this exact outcome, so we make sure the uninstallation process is as simple as possible and that any modifications of the configuration of the user's PC are simple to revert.
Web Companion uses Microsoft's MSI technology to install software on Windows PCs. One of the prerequisites for installing a product via MSI is that there is no other program currently being installed or uninstalled. It can often happen that another program is silently installing or uninstalling itself (e.g. Windows Updates) or that the locking system to protect against concurrent installs is stuck. In either case, Web Companion's installer will appear to hang. When this happens, we recommend rebooting the PC to complete any ongoing installations and reset the state of the installation locking mechanism, and try again.
Web Companion is periodically checking for changes to your homepage and search engine across all your installed browsers. It notifies you when it detects a difference between those settings and what is configured in Web Companion, and prompts you to accept the change or revert to what is set in Web Companion. It will do this 3 times before giving up.
If you accept the change, Web Companion's settings will be set accordingly. If you revert, Web Companion will attempt to change your browser's settings to what you have requested in the Web Companion UI. This action might fail for one of several reasons (eliciting another cycle of prompts):
* Web Companion does not detect a specific program installed on your PC that is changing your browser settings. New programs (and versions) are released all the time, so this can be quite common.
* Web Companion has detected the offending program, but the uninstallation process was unsuccessful. The program will still be present and will block changes to the settings.
The browser has recently implemented additional security measures to prevent external programs from tampering with the settings. These measures affect both malware and security programs such as Web Companion.
In all cases, we recommend that you report the situation to Adaware by sending us a snapshot of your system info (via the Web Companion UI) so that we can analyze the system and create a solution to the problem. Once resolved in house, we would roll it out to our user base in a subsequent product release or malware definition update.
Adaware is currently working on techniques to make this process stronger and easier to follow.
Antivirus programs use a combination of sophisticated signatures and heuristics to assess whether or not a file is safe. Large teams of malware engineers build and update these detection databases and algorithms worldwide. The task is so daunting that competing antivirus vendors will share their detection databases with each other to increase protection.
If a file is deemed a risk, it's "flagged" to the user and potentially removed automatically. If your antivirus has flagged one or more of Web Companion's files, one of the following is likely the cause:
* False positive detection - The antivirus has accidentally (and incorrectly) flagged Web Companion. This often happens when one of Web Companion's file signatures accidentally matches another file that has been flagged.
* Behavioural detection - The antivirus has detected a behaviour of Web Companion that it deems unsafe. Security products (like Web Companion) and malware often use similar techniques, so this can be a common occurrence.
* Policy detection - Some antivirus products will automatically flag any file provided by a specific company (which it can do easily from the code signing certificate used to identify executable files). Sometimes this policy is merited, while other times it's used as a competitive tactic.
In all cases, the correct course of action is to notify Adaware of the incident, and we will press to have the flag removed as quickly as possible.
We value your feedback.
Help us improve Web Companion for you!